
今回はWin600のメインストレージ上にエミュのRomデータを格納して、WindowsとBatoceraとでデータを共有する方法の覚書。
少し前のWin600にBatoceraを導入した記事では、Batoceraを導入したUSBメモリー上にWindows側からも見えるRom用パーティションを作る事で、Windows と BatoceraとでRomデータを共有できるようにしていたが、この方法だとUSBメモリーを刺しっぱなしにしないとWindows側からRomデータが見えない。
Windowsを使う時はUSBメモリーを刺さない状態にしたいので、BatoceraのRomデータをメインストレージに移行することにした。
BatoceraのRom格納場所を変更する:
まずBatoceraを起動して、以下の操作を行う。
- Startボタンを押して設定画面を開く
- 「SYSTEM SETTINGS」を開く
- 「STORAGE DEVICE」で「INTERNAL」から「WINDOWS - 930.4G」に変更
- Batoceraを再起動する


再起動をすると、Batocera上で見えてたRomデータが見えなくなる。
Romデータの再格納:
今度はWindowsを起動して、C:ドライブの中を確認する。
「batocera」というフォルダーがC:ドライブ直下に出来ていることが確認できる。
「C:¥batocera」の中を見ると、既にbatocera用に各種フォルダーが切られている。
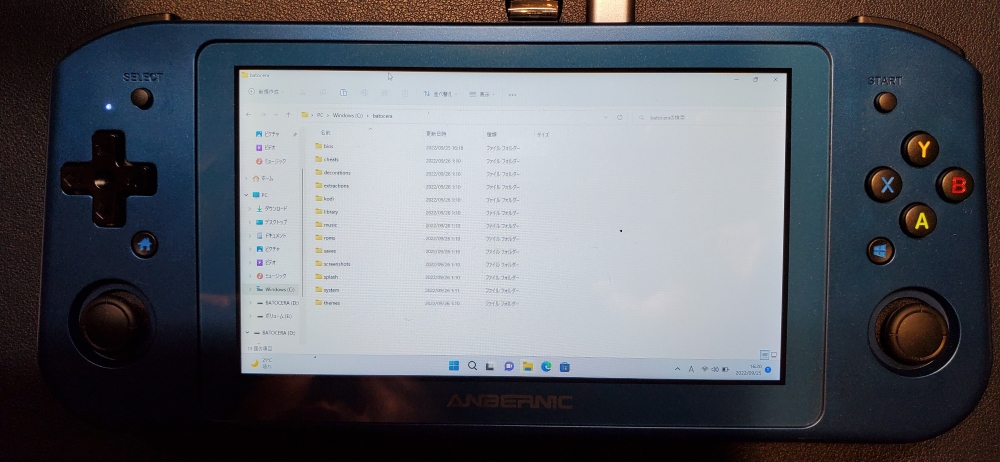
後はこのフォルダーの中の「bios」「rom」それぞれにbiosとromファイルを格納していく。
ファイルの格納が終わったら、Batoceraを再度起動してRomデータが見えているか確認する。
僕は256GBのUSBメモリーを使ってBatoceraを導入していたのだが、今回の作業を行ったことで、こんなに大きなサイズのUSBメモリーを使う必要がなくなった。
USBメモリーには、Batocera本体が入る容量が(多分8GB)あれば十分。
なんかもったいない気がしたので、小さいサイズのUSBメモリーにBatoceraを入れなおしすことにした。
導入方法は以前の記事と同じ。Batoceraの導入が終わったら上記の手順でRomの格納場所を変更してBatoceraを再起動すればOKだ。
上記の方法だと、一部の設定ファイルやセーブデータは移行されていないので注意が必要。USBメモリー内のデータを丸ごと上書きで「C:¥batocera」に移行したら、設定ファイルやセーブデータも移行できるかもしれないが、僕は試していない。
Win600でBatoceraを使い始めて思ったのだが、Win600より性能の高いONEXPLAYER miniにBatoceraを導入したらもっと快適なのでは??と思い始めた。
これは試してみる価値がありそうだな~