今回はONEXPLAYER miniにエミュレーターを導入して携帯エミュ機化していく。
エミュレーターを導入し、ゲームが起動できるところまで確認するが、今回の記事はほぼ僕の覚書なので、まとまりの無い内容になってしまっているので悪しからず・・・

- 導入するエミュレーター:
- RetroArch:
- duckstation:
- PPSSPP:
- PCSX2:
- SSF:
- redream:
- XM6 Pro-68k:
- Dolphin:
- 携帯エミュ機としてのONEXPLAYER mini:
導入するエミュレーター:
今回導入するエミュレーターは以下の通り。
| エミュレーター | 対応機 |
| RetroArch | マルチ |
| duckstation | PS1 |
| PPSSPP | PSP |
| PCSX2 | PS2 |
| SSF | Sega Saturn |
| redream | DreamCast |
| XM6 Pro-68k | X68000 |
| Dolphin | Gamecube/Wii |
性能的には、PS3やSwitchも動くと思うが、個人的にはGamecube辺りまで動けば十分なので、今回はこのラインナップで行くことにする。
RetroArch:
まずはRetroArchから。RetroArchでは、ファミコン、スーパーファミコン、メガドライブ、PCエンジン、ゲームボーイアドバンスあたりの16ビットまでのゲーム機を動かすのに使うことにする。
公式サイトから、64bit版(インストーラー無し)をダウンロードする。ダウンロードしたファイル「RetroArch.7z」を任意の場所に解凍。僕は「RetroArch-Win64」というフォルダーを作りそこに解凍した。解凍には7zipを使った。
解凍したフォルダー内の「retroarch.exe」をダブルクリックして、RetroArchを起動する。ついでにこのファイルのショートカットをデスクトップに置いておけば起動が楽になる。
起動したらちょっとだけ設定をする。
BIOSファイル:
BIOSが必要なシステムを起動するために、BIOSファイルを「~system」以下に入れる。今回は以下を入れておく。
- disksys.rom ファミコンディスクシステム
- gba_bios.bin ゲームボーイアドバンス
- syscard3.pce PCエンジン CDROM2
- bios_CD_J.bin Sega CD
各エミュレーターの対応BIOSの詳細は以下を参考。
ROM PATH設定:
ROMファイルは任意の場所で良いが、僕の場合Romというフォルダーを切って、その中に各システムごとのフォルダーを切ってROMファイルを格納している。
ROMファイルまでのPATHを「お気に入り」に設定しておくと、Romをロードするときに「お気に入り」を選択すれば、開くので便利。
- 「設定→ディレクトリ→ファイルブラウザー」
で設定できる。

コントローラーの設定:
初期設定のままでも問題なさそうなのだが、念のためコントローラーの設定をしておく。
- 「設定→入力→ポート1コントロール」
を選択し、「アナログ付きレトロパッド」を選択。「すべてのコントロールを設定」でキー割り当てをし直した。
次に、ゲーム中のメニュー呼び出しをコントローラーの操作だけで表示できるように、
- 「設定→入力→ホットキー」の「メニュー切り替えコンボボタン」
でL2+R2を設定しておいた。
決定とキャンセル(AボタンとBボタン)を日本式にしたい場合は、
- 「設定→メニューコントロール→OK/キャンセルボタンの入れ替え」
で変更可能だ。ONEXPLAYER miniの場合、Xboxコントローラー準拠になっているので、入れ替えしない方が混乱が無くて良いかもしれない。連射設定は過去記事を参照。
全画面表示:
起動時に全画面表示にしたい場合は、
- 設定→ビデオ→全画面表示→フルスクリーンモード
を、オンにすると良い。
RetroArchは、起動するとフルスクリーンモードになりコントローラーだけで操作可能なので、使いやすいと感じる。こだわりのエミュレーターが無ければRetroArch1本でまとめるのもありだと思った。
1点、気になったのは、ボリュームボタンがゲームのスローダウンに割り当たっていたこと。変更方法がわからず放置している・・・・
duckstation:
PS1エミュはePSXe を使うつもりだったのだが、GUIがウインドウベースで使いにくかったので、duckstationを導入する。
上記のサイトから、「duckstation-windows-x64-release.zip」をダウンロードして任意のフォルダーに解凍。
BIOSファイル「SCPH1000.BIN」等は、「~\Documents\DuckStation\bios\」に入れる。
そしたら、「duckstation-nogui-x64-ReleaseLTCG.exe」をダブルクリックして起動する。こちらの起動ファイルを使うと、以降の操作がコントローラーだけで行えるので使いやすいと思う。
まず、起動時にフルスクリーンモードで起動するように設定する。
- 「Settings→General→Start Fullscreen」をOnに。
次にコントローラーの設定
- 「Settings→Controller Settings」で、「Controller Type」をAnalog Controllerに変更し、キー割り当てを行う。
十字キーしか使えないゲームでもアナログスティックで操作可能にするには
- 「Use Analog Sticks for D-pad Digital Mode」をOnに。
ゲーム中にメニュー画面に戻るのもコントローラーだけで出来るようするには
- 「Settings→Hotkey settings」で、「Open Quick Menu Botton」にL2なんかを割り当てておく
BISOファイルを指定は
- 「Settings→BIOS Settings」の「BIOS for NTSC-J」で、biosフォルダーに入れたファイルを指定。
起動直後の画面の「Open Game List」にRomフォルダー内のゲームが表示されるようにするには、
- 「Setting→Game List Settings」の「Add search Directory」でROMフォルダーを追加
と、取敢えずこれで遊べるようになるかな。
PPSSPP:
PSPのエミュレーターPPSSPPの導入。これはほとんど何も設定していない。
公式サイトからWindows版(インストーラー無し)をダウンロードしてきて、任意のフォルダーに解凍。「PPSSPPWindows64.exe」を起動するだけ。
起動時にフルスクリーンモードで起動するように「ゲームの設定→グラフィックス→画面のレイアウト」でフルスクリーンにチェックを入れておいた。
コントローラーの設定も初期値のままで特に問題なかった。
PPSSPPは相変わらず優秀だw
PCSX2:
良くわからないけど、最新のCPUなら対応しているというAVX2版を選択。対応しているならこっちの方が高負荷時に安定するらしい。
ダウンロードした圧縮ファイルを任意のフォルダー内に解凍。一度アプリを起動すると色んなファイルやフォルダーが出来る。biosというフォルダーにbiosを入れると
「設定→General setting→Bios」で選択可能になる。
後は、「システム→Boot ISO」でISOイメージを選択すればゲームが起動する。
「設定→General setting→GSウインドウ」で「Start in fullscreen mode by default」にチェックを入れておくと、自動でフルスクリーンモードでゲームが起動する。
その下の、「ダブルクリックでフルスクリーンを切り替える」にもチェックを入れて置けば、画面をポンポンとダブルタップすればフルスクリーンモードとウインドウモードを切り替えできるようになって便利。
地球防衛軍2を起動してみたが、60FSP張り付きで快適にプレイできた。
SD888を積んだGalaxy Z Fold3 + AetherSX2ではちょっと重かったので、ONEXPLAYER miniは、エミュレーター機としては高性能なんだという事が良くわかった。
SSF:
セガサターン用のエミュはSSF を導入する。もっといいのがあるのかわからないけど、今回はSSFを選択。
最新と思われる、PreviewVer R28をダウンロードして任意のフォルダーに解凍し、「SSF.exe」をダブルクリックして起動。
BISOは「Option→Peripheral」の「Saturn BIOS」で指定する。
ゲームの指定は、「Option→Peripheral」の「CD Image」でCUEファイルかCHDファイルを指定する。
ファイルの指定前にCDのOpen。指定後にCDのCloseを忘れがちw
今回使用したバージョンの問題なのか、フルスクリーンモードでの起動のさせ方がわからなかった。Alt+Enterでフルスクリーンモードの切り替えが出来るんだけど、普段はキーボードは繋いでないのでちょっと面倒だったりする。
動作は問題なさそう。Wikiサイトもあるみたい。
redream:
DreamCast用のエミュは、redreamを導入。何を設定したか忘れかけてるが・・・
まず、ダウンロードしたファイルを任意のフォルダーに解凍して、BIOSファイル(boot.ini)を、解凍したフォルダーと同じ場所に入れておく。
「redream.exe」をダブルクリックしてエミュレーターを起動。
フルスクリーンモードにするために、「VIDEO→Windows Mode」で「borderless fullscreen」に設定。
Biosがちゃんと読み込まれている確認するために、「SYSTEM→Boot to BIOS」でBISOの起動を確認する。
「LIBRARY」でROMフォルダーを指定すると、GAMESタブに読み込まれたゲームが表示される。
「INPUT」でコントローラーの設定をしておく。特にBIND Shortcutsで、「Main menu」と「Exit Emulator」に余ったキーを充てておくとコントローラーだけで操作が完結するので便利になる。
XM6 Pro-68k:
X68000エミュは、RetroArchのPX68Kを使うつもりだったんだけど、うまく起動できなかったので、別のエミュレーターを探してみたところ、XM6 Pro-68kというのを見つけたのでこれを導入することにした。
Automatic InstallationとManual Installationがあるようなのだけど、今回は、Automatic Installationを使うことにする。
ダウンロードしたファイルを任意のフォルダーに解凍する。解凍ファイルの中に「Download XM6 Pro-68k.bat」というファイルがあるので、これをダブルクリックすると、何やらダウンロードが開始され少し待つと完了する。
ダウンロードされた「XM6.exe」をダブルクリックするとエミュレーターが起動する。
後は起動したいゲームのイメージを、フロッピーディスク0なり1なりで指定してあげれば、ゲームが起動する。
ウインドウをダブルクリック(画面をダブルタップ)すれば、フルスクリーンモードとウインドウモードを切り替え可能。
表示設定で、「フルスクリーン拡大」と「フルスクリーン最大」にチェックを入れておくと、フルスクリーン時に画面いっぱいに表示される。
「フルスクリーン拡大」と「フルスクリーン再倍率」にチェックを入れておくと、画面比が4:3(多分)に維持された状態でフルスクリーンになる。
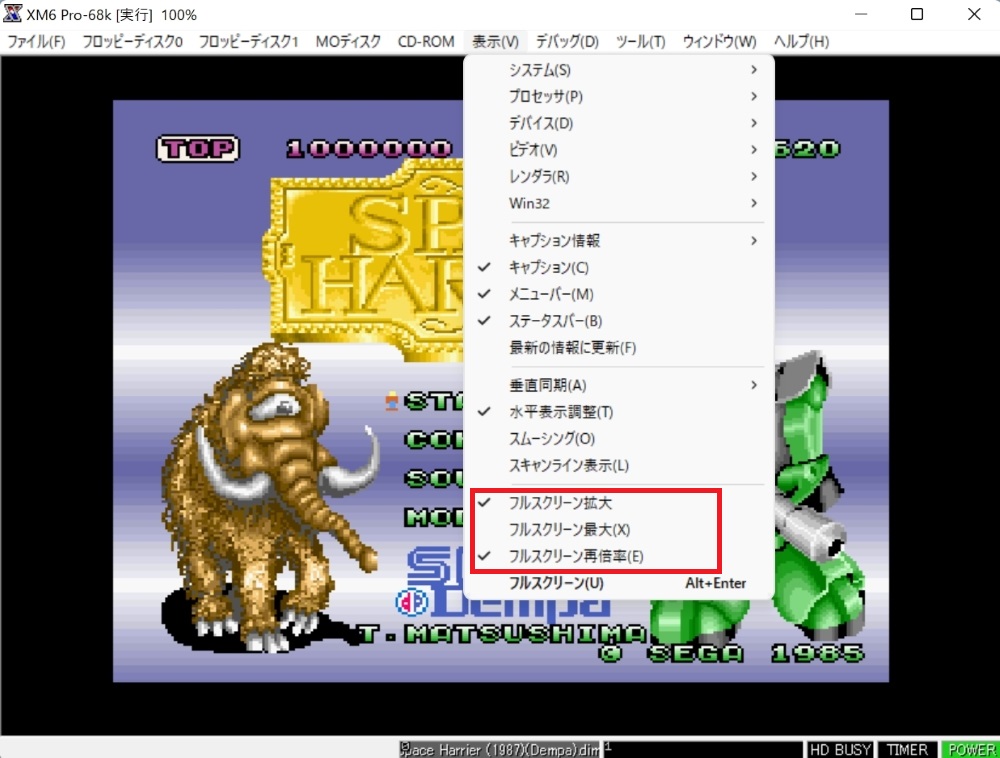
コントローラーだけでは、設定等の操作できないけど動作は良さそう。ゲームごとにバッチファイルを作ってあげれば毎回イメージを選ばないでも起動はできそうだ。バッチファイル作るのは面倒だけど・・・
Dolphin:
最後はGamecube/WiiのエミュレーターDolphinを導入する。
安定版はもう5年以上も更新がないので、今回はBata版を導入することにした。
最新のBeta版(Windows x64)を落としてきて、任意のフォルダーに解凍。
「Dolphin.exe」をダブルクリックしてエミュレーターを起動する。
「コントローラー」の設定でキーのアサインをする。
「ビデオ→一般」で「フルスクリーンで開始」にチェックを入れておけば、ゲームを起動するとフルスクリーンになる。ただし、ホットキーをコントローラーに割り当てることが出来ないみたいで、ゲームをやめる時は、ソフトウェアキーボードを一度表示させないといけないのが、面倒だったりする。なんか、良い方法ないんかな・・・
後、拡大率150%くらいにしておかないと、ポップアップウィンドウがはみ出て設定し難い。設定をいじる時は、拡大率を下げて、キーボード・マウスを繋いで行った方が良さげ。
僕はGamecubeのゲームをいくつか試しただけで、Wiiのゲームは試していないのでWiiコントローラーの設定は行っていない。
携帯エミュ機としてのONEXPLAYER mini:
最後に感想を。
携帯エミュ機としては高性能なので動かせるゲーム機も多く、全てを1つの機体にまとめられるのは良いと感じた。ただ、GUIがキーボード・マウスありきになっているエミュレーターも少なからずあり、ゲームを始めるまでの操作性に難があると感じる。
その為か、ちょっとファミコンのゲームをしたいとか言う時は、RGB10 Max2などの中華エミュ機やAndroid機を使う事が多い。
キーボード・マウス無しで、すべての操作が出来るようなユーザーインターフェースがあればもう少し携帯エミュ機として使いやすくなると思った。
そういう意味では、やっぱりLaunchBoxの様なランチャーアプリを導入したほうがいいのかもしれない。