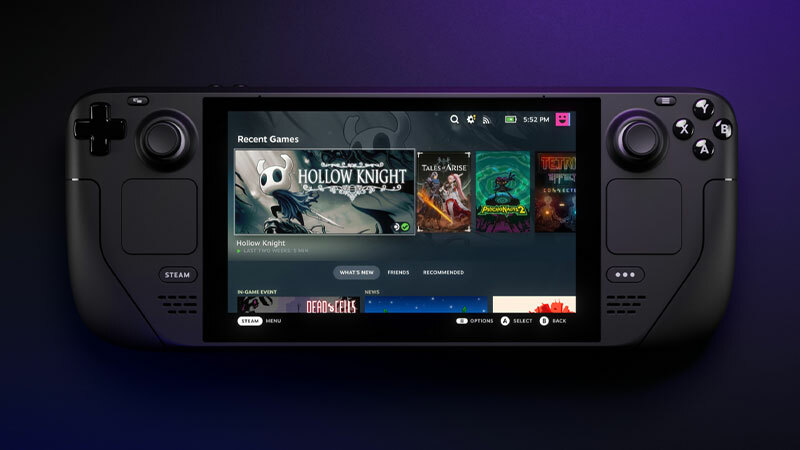
Steam Deckに関する覚書をここに集めて記載しておく。
ショートカットキー:
Steamボタン長押しでショートカットキーが表示される。

デスクトップモードの起動方法:
- 「Steam」ボタンを押して「電源」→「デスクトップに切り替え」を選択
デスクトップモードでは、
- 右スティック or 右トラックパッドがマウスの移動
- 左トリガーが右クリック(決定)
- 右トリガーが左クリック(メニュー開くなど)
- キーボードの表示は「Steam」ボタン+X
スクリーンショットの取り方:
Steam Deck UI(ゲームモード):
- 「Steam」ボタンとR1トリガーを同時に押すとスクリーンショットが取れる。
撮った画像を見るには、
- 「Steam」ボタンを押して「メディア」→「すべて」
で参照可能
Steam Deck UIで撮ったスクリーンショットのファイルを、デスクトップモードで参照するには、
- デスクトップモードでファイルブラウザー「Dolphin」を起動
- Dolphinの右上のメニューから「Show Hidden Files」にチェック
- 以下のPATHを開くとファイルがある。
Home > .local > share > Steam > userdata > [Your Steam account ID] >760 > remote > {GAME ID} > screenshots
デスクトップモード:
- Spectacleを使う。
「Application Launcher」→「Utility」→「Spactacle」でアプリが開ける。
FireFoxのインストール:
デスクトップモードで、左下のFireFoxアイコンをクリックするとインストールが始まる。(初回のみ)
FireFoxをインストールすればデスクトップモードでウェブブラウズ可能。
EmuDeckなどの、エミュレーターを導入してサムネル画像が欲しい場合は、FireFoxを使って、SteamGridDBなどで画像検索すると良い。
EmuDeckのインストール:
エミュレーターの導入方法はいくつかあるが、個別にエミュレーターを導入するのが面倒な場合、EmuDeckを導入する事でエミュレーター一式まとめて導入可能。
導入の流れは以下
- デスクトップモードでFireFoxを起動
- EmuDeckのサイトからインストーラーをダウンロード
- ダウンロードしたインストーラーファイル「EmuDeck.desktop」をDolphinを使ってデスクトップへ移動
- 「EmuDeck.desktop」をダブルクリックしてインストール開始
- インストーラーに従って各種設定(後からやり直しも可能)
詳細な手順は以下サイトを参照
導入後「Steam ROM Manager」の設定をすることで、ゲームモードのライブラリー内の「コレクション」や「非Steam 」にROMを表示させることも可能だが、正しいアイコンで表示させるには結構手間が掛かる。
ゲームモードのライブラリー上にROM毎のアイコンを表示方法は、
- EmuDeck導入後にデスクトップ上の「EmuDeck」アイコンをクリック
- 「Tools&Stuff」から「Steam ROM Manager」を起動
- アイコンを作成したいエミュを選択して「Preview」を押す
- アイコンを取り終わったら設定を保存
※アイコン(画像)とROMがあってない場合、一つ一つ画像を検索して割り当て直しが必要になる。特に日本語ROMは認識精度が低いと感じた。
僕は、EmuDeckで各種エミュレーターをインストールしSDカードをROM格納先にしたら、BIOSとROMファイルを作成されたPATHに格納するだけで良いと思う。
EmuDeckを導入すればインストールされたエミュレーターがゲームモード ライブラリーの「コレクション」に表示されるので、個別のエミュレーターを起動してからROMファイルを選択する方法でゲーム自体は遊べるので、「Steam ROM Manager」でROMを読み込まないでもなんとかなる。
統合UIを使いたいなら、Emulation StationかRetroArchを起動すれば良い。
エミュレーターの最新化はデスクトップモードでEmuDeckのアイコンをクリックしてEmudDeckを起動させると自動で行われる。
エミュレーターの再設定等も同様、デスクトップモードでEmuDeck起動させると再設定できるようになる。
BIOS・ROMファイルの導入:
SDカードにROMファイルを配置することにし、SDカードを取り出してWindowsでSDカードに直接ファイルを移動させようとしても、WindowsからはLinuxのファイルシステムを読み書き出来ないので、SDカード直ではファイルを移動できない。
Steam Deckのデスクトップモードからネットワーク経由でWindows機のファイルを移動する方法もあるが、僕はUSBメモリを使ってWindows機からSteam Deckへファイルを移動させた。
Steam Deckに入れたいBIOSやROMファイルをWindows機からUSBメモリ等にコピーし、そのUSBメモリをデスクトップモードを起動したSteam Deckに繋げば外部ストレージとして認識される。後は所定の場所にファイルを移動させればよい。
ROMファイルは
Primary/Emulation/roms 以下のエミュレーター毎のPATHに
BIOSファイルは
Primary/Emulation/bios
にそれぞれ格納する。
エミュレーターのゲームパッドの設定:
CemuやCitraには、ゲームパッド設定のテンプレートが用意されているのでこれらを使うと便利。
エミュやROMデータの起動画面の右側にあるコントローラーの形のアイコンをクリックすると設定画面に入れる。
テンプレートには、背面ボタンに機能ボタン等が割り当たっていたりして使い勝手が良い。
RetroArch、Emulation Stationではそれぞれの設定からキーアサインし直せる。
ただ、初期設定でほぼ問題ない。
エミュレーターでゲーム中にゲームを終了するときはスタート+セレクトボタンでだいたいOK。
Batoceraの導入:
Batocera導入の概要手順は以下。SDカードにBatoceraを導入すればDualbootに出来る模様。
僕は未検証。
- 公式サイトからSteam Deck用のイメージを取得
- EtcherでイメージをSDカードに書き込み
- イメージを書き込んだSDカードをSteam Deckにいれる
- マイナスボタンと電源ボタンを同時押ししてSteam Deckを起動(マイナスボタンはホールド)
- 起動パーテーション選択画面が出たらSDカードを選択